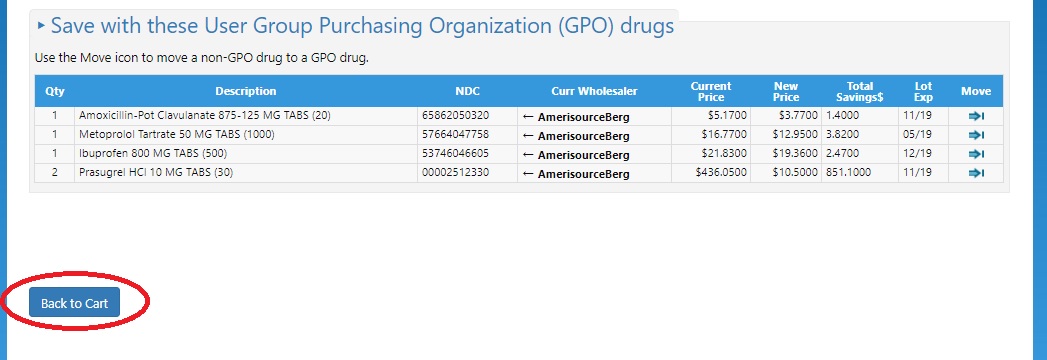The PharmSaver cart is the place where you create and submit your order. Items can be added to the cart by uploading a PO or by searching for items via the Order page. When you upload a PO, PharmSaver will find the best deals for you and display these by wholesaler. When your primary wholesaler has the best deal, your item stays with your primary. When you checkout, we submit your order to the PharmSaver wholesalers on your behalf. There is a lot of information available on our cart. Check out the help files below for more details.
Important Terms:
Orig Price - your primary wholesaler price for this item, per the PO uploaded
Our Price - the best deal available from a PharmSaver wholesaler
Savings - the amount of savings for the quantity
NDC - the NDC that will save you the most money
B/G - Brand or Generic
How Do I?
1. From the top menu, select View Cart.
2. Your items are separated by wholesaler.
3. If you uploaded a PO, your original price is compared to our price, and your savings are displayed.
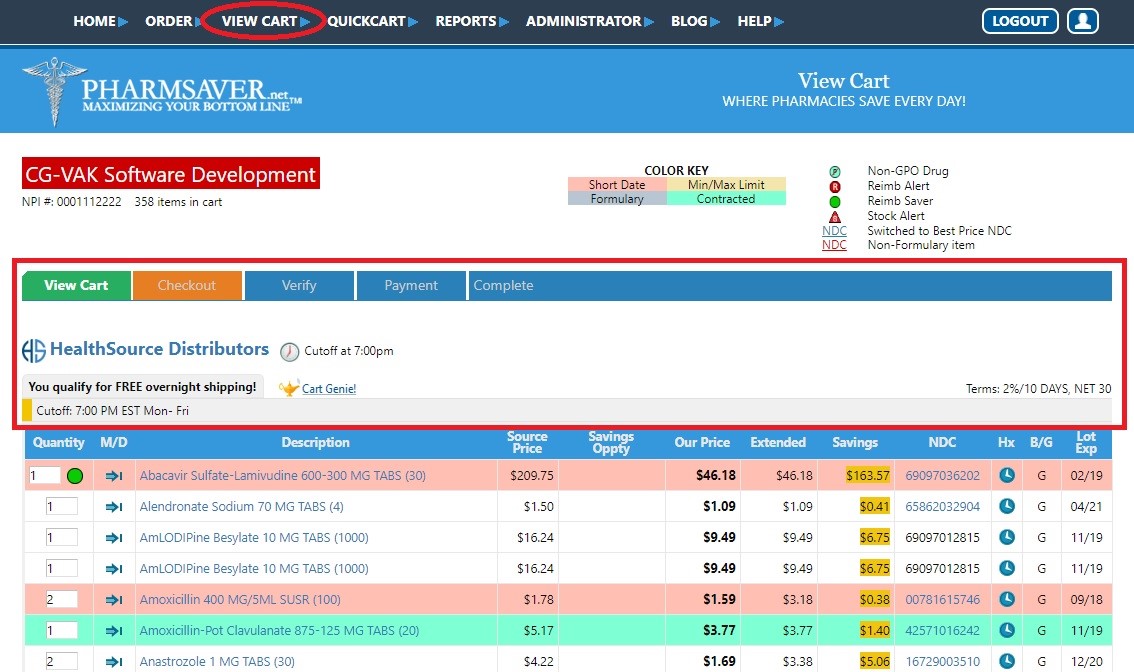
1. From the top menu, select View Cart.
2. To change the quantity of an item, under the Quantity column for that item, enter the desired quantity.
3. To delete an item, under the Quantity column for that item, enter the number zero (0).
4. At the bottom of the page, click Update Cart.
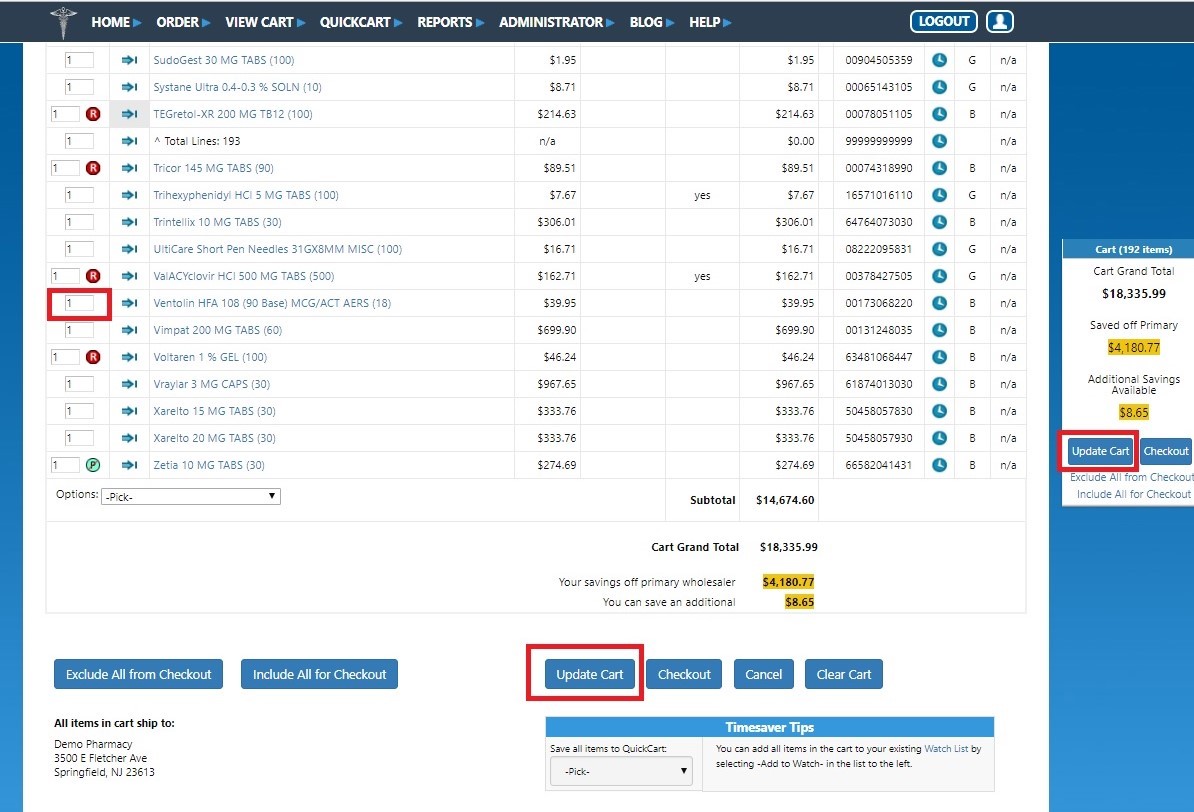
1. From the top menu, select View Cart.
2. Scroll to the bottom of the page.
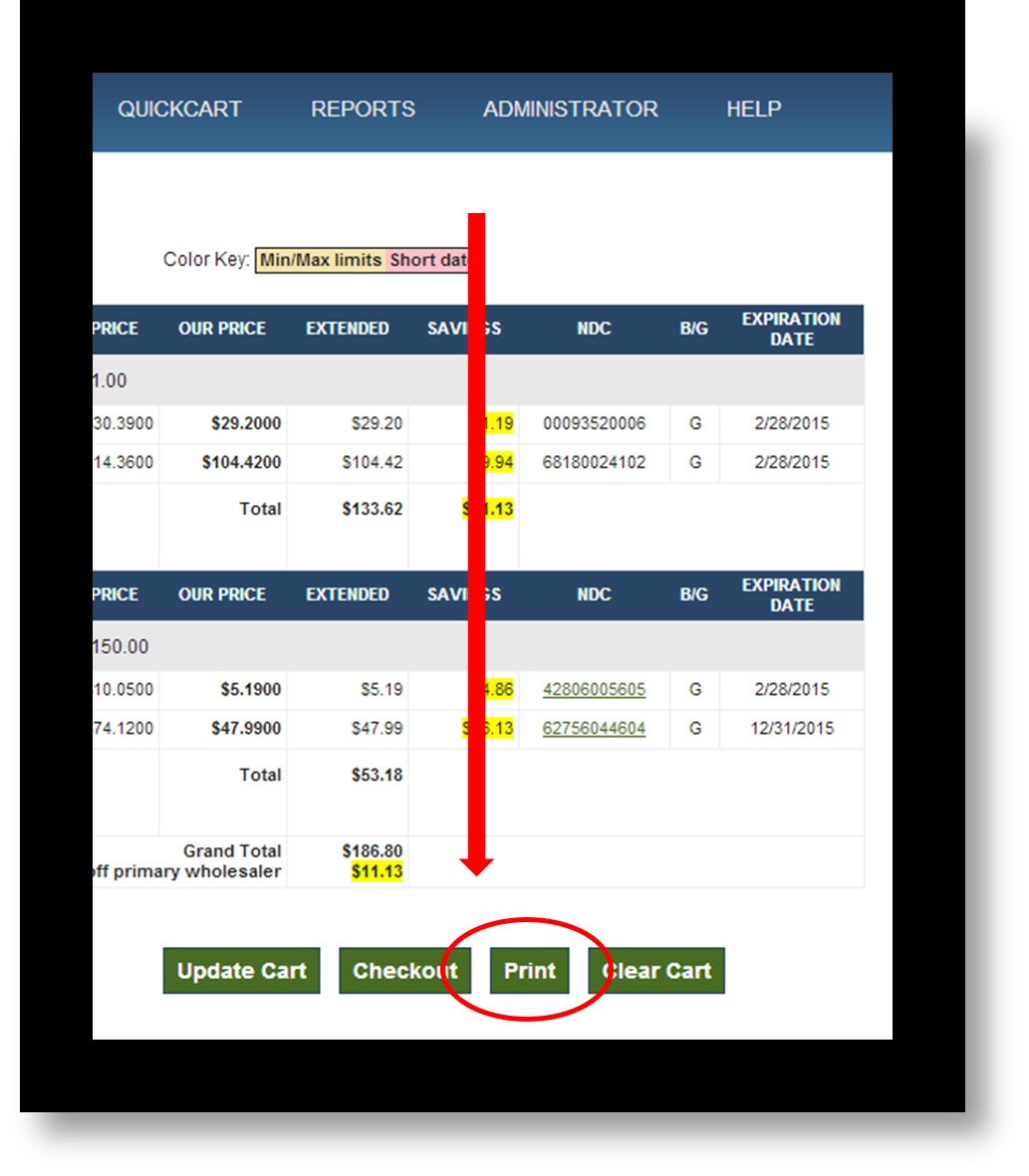
3. Click the Print button.
4. Depending on your browser, the following instructions may vary.
5. Select the appropriate printer.
6. Enter the number of copies to be printed.
7. Click Print.
1.From the top menu, select View Cart. The items on the cart are separated into individual Pharmsaver wholesalers.
2. Identify the wholesaler you are moving items from. From this wholesaler's Options drop-down, select Move Items To Other Wholesaler.
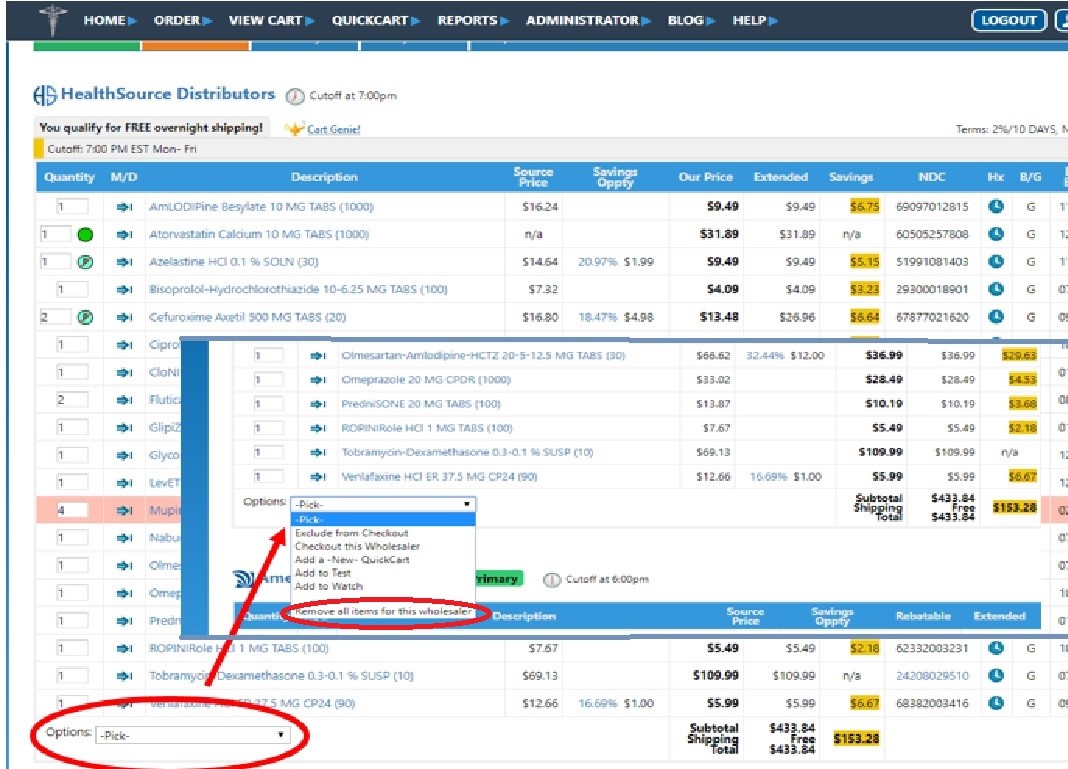
3. From the Move Item drop-down, select the item from your cart that you wish to move to a new PharmSaver wholesaler.
Note: If an item does not appear in the drop-down list, it is not available from other wholesalers.
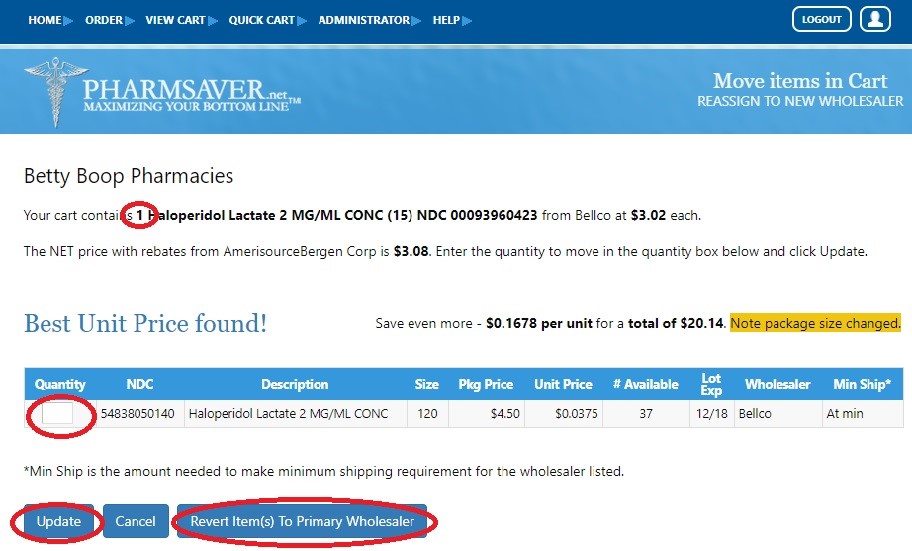
4. PharmSaver wholesalers who carry your item are now displayed. Only wholesalers which approved your pharmacy and carry the same item will be listed.
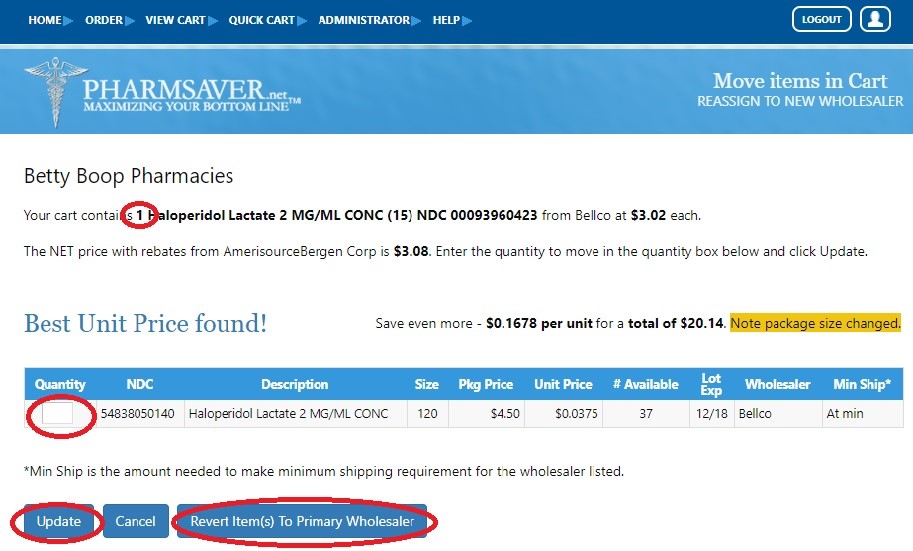
5. To move all items to one wholesaler, in the Quantity box for that wholesaler, enter the total number you wish to order.
6. If more than one wholesaler is available, you can split your total quantity for this item among different wholesalers.
7. Click the Update button.
When you upload a purchase order from your primary wholesaler and match by GPI, we will find the best priced generic to save you money. Now you can compare the best priced NDC to the one that you uploaded.
1. From the top menu, click View Cart.
2. In your cart, identify the NDC you are questioning. Click on the NDC.
3. When we change an NDC from the one that was uploaded, it will be highlighted and underlined.
4. This page lets you review an item that has been uploaded and was reassigned to a new NDC based on GPI matching.
Important Terms: Our NDC displays the NDC we found to be at the best price. Our Best Price Based on GPI is the price of our NDC. Uploaded Price is the price of the NDC you uploaded. Savings $ is the dollar amount we are saving you.
5. If the savings are not sufficient for you, you can choose to purchase the item at your original higher Source Price.
6. To move the item back to the higher price, click the Move Item button.
7. To save more, click Cancel.
When your pharmacy was set up within PharmSaver.net, it was set up to find the best prices using GPI instead of NDC.
PharmSaver encourages pharmacies to do this, since it will give you the most savings. Although the NDC is different, you are getting the same product.
Check our tutorial above, "How can I compare NDC pricing?", for more information on comparing your NDC and ours.
Please see our tutorial above,"How can I compare NDC pricing?", for detailed instructions.
Pharmacies that are part of a chain are subject to chain requirements.
Your chain manager has requested to pre-approve all orders before they are submitted. Contact your chain manager for further instructions.
If you are not part of a chain, contact Pharmsaver.net directly for troubleshooting.
1. From PharmSaver.net, export (download) your Cardinal order.
2. Log into Cardinal.
3. From the order screen, select the Import tab.
4. From the Interface drop-down, select PO Import-Standard.
5. In the File field, click the Browse button. Select the file you downloaded from PharmSaver.net.
6. Click the Import button.
Your order should now be displayed in your Cardinal system.
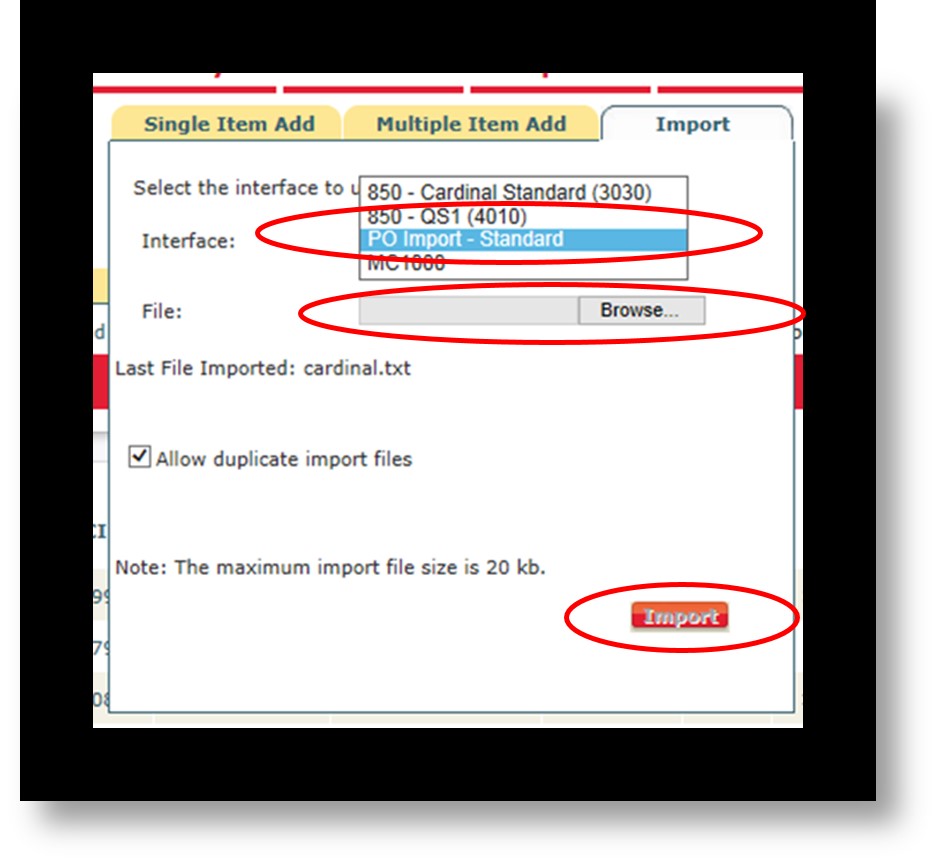
1. From PharmSaver.net, export (download) your ABC Passport order.
2. On the top menu, click the Business Tools tab.
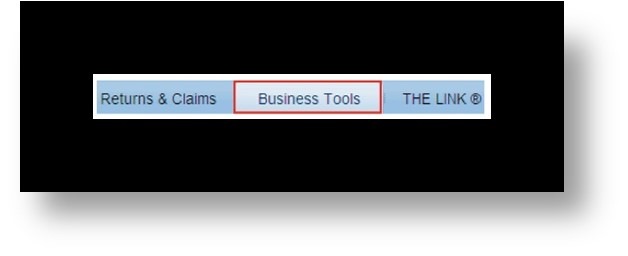
3. From the left navigation pane, select File Import.

4. From the Application drop-down, select Draft Order Creation.
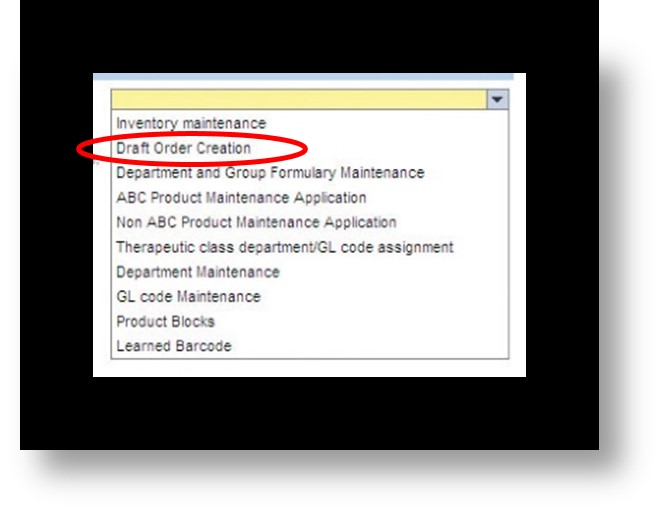
5. Click the Browse button.
6. Select the file you downloaded from PharmSaver.net and click Open.
7. Click the Submit button.
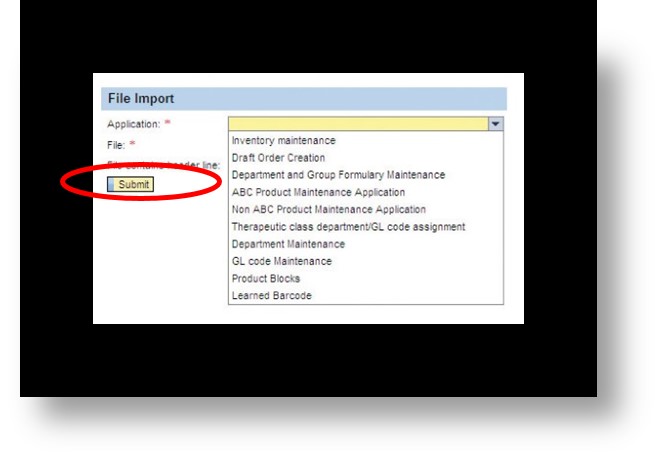
1. From PharmSaver.net, export (download) your McKesson order.
2. Log into McKesson's Ordering system.
3. From the Create Order page, on the top left corner, select the New Import Order tab.
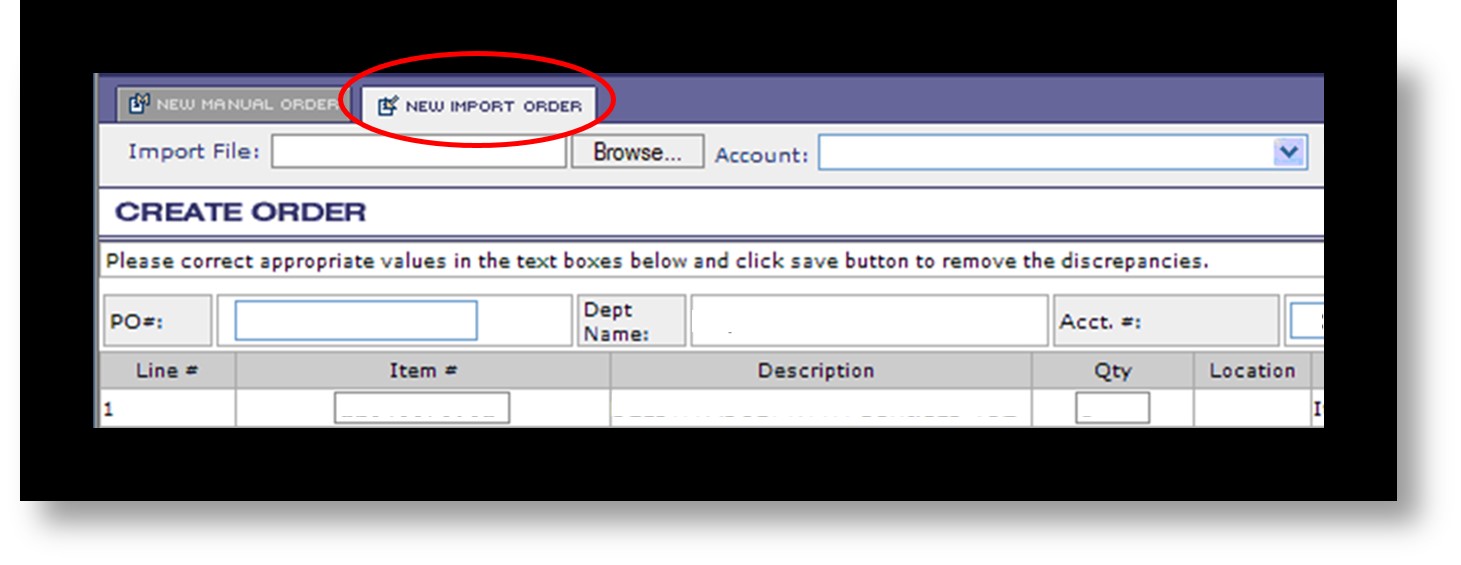
4. Next to the Import File field, click the Browse button.
5. Select the file you downloaded from PharmSaver.net. The file name will appear in the Import File field.
6. From the Account drop-down, select the account to which you want to import this order. If you do not select an account, the default account will be used.
7. Click the Go button.
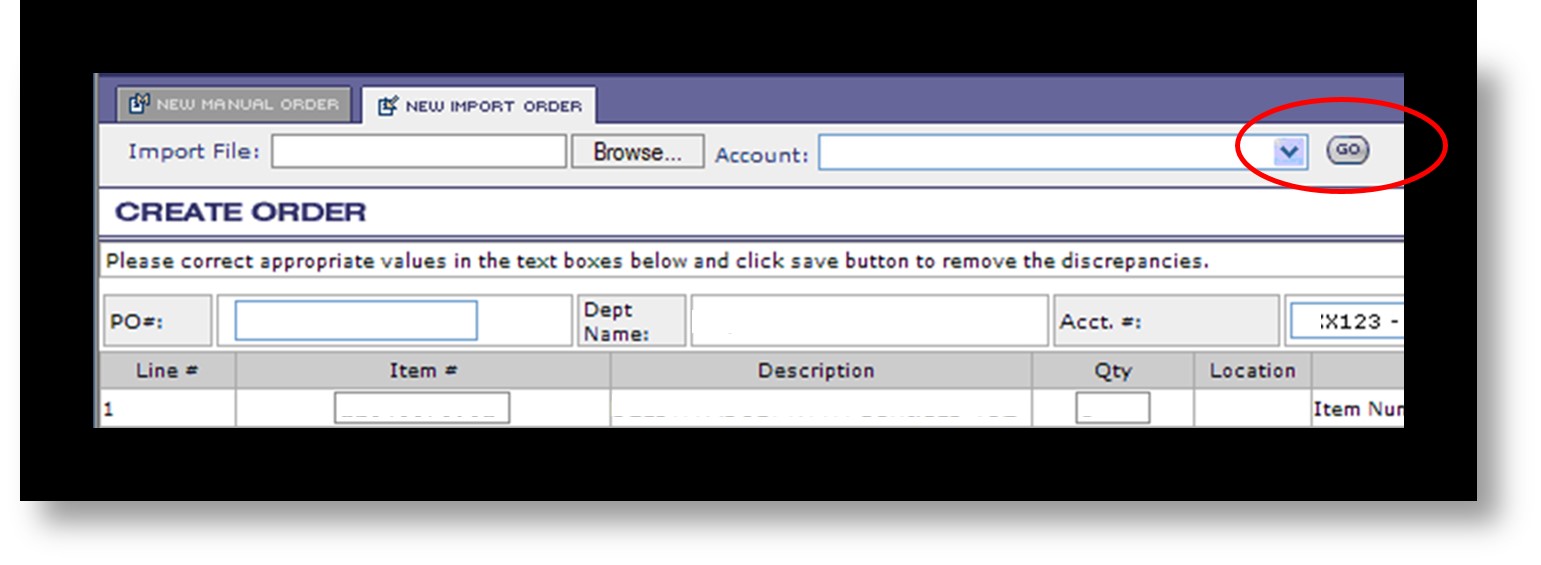
8. Click the Save button to save the order into the McKesson system.
1. From PharmSaver.net, export (download) your HD Smith order.
2. Log into HD Smith Orderbase Express system.
3. From the Orderbase Express drop-down, select Orders.
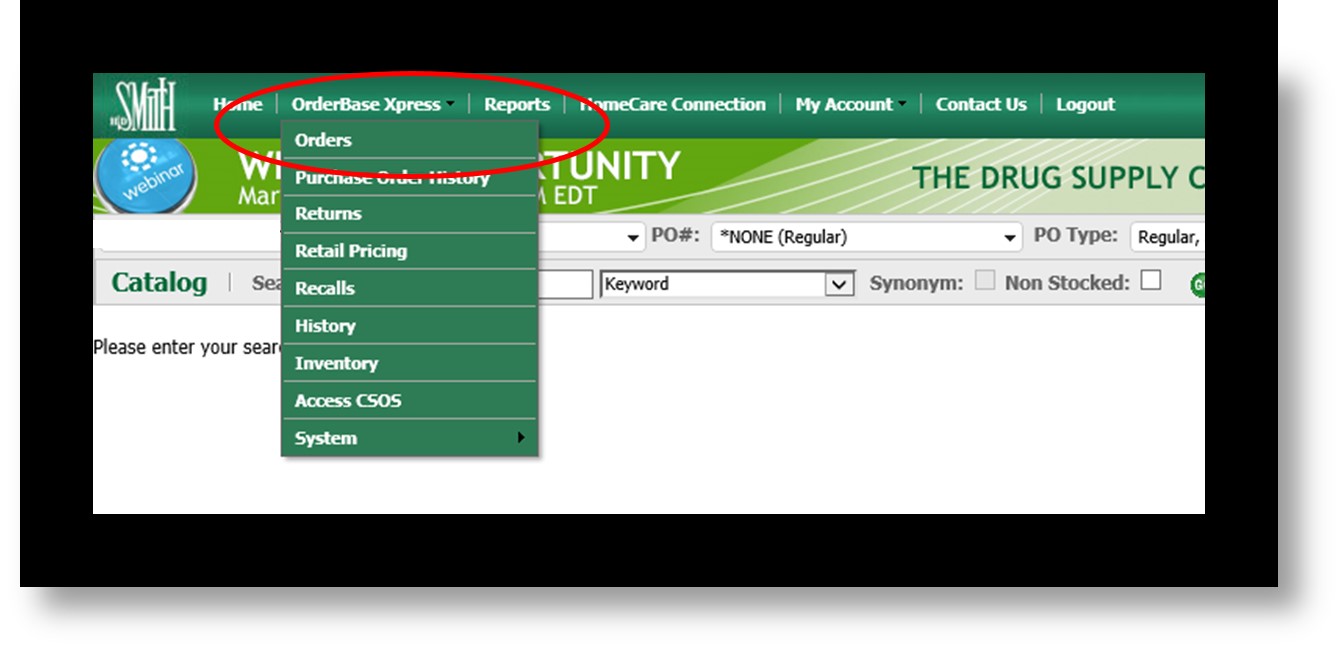
4. In the Purchase Order section, click Import.
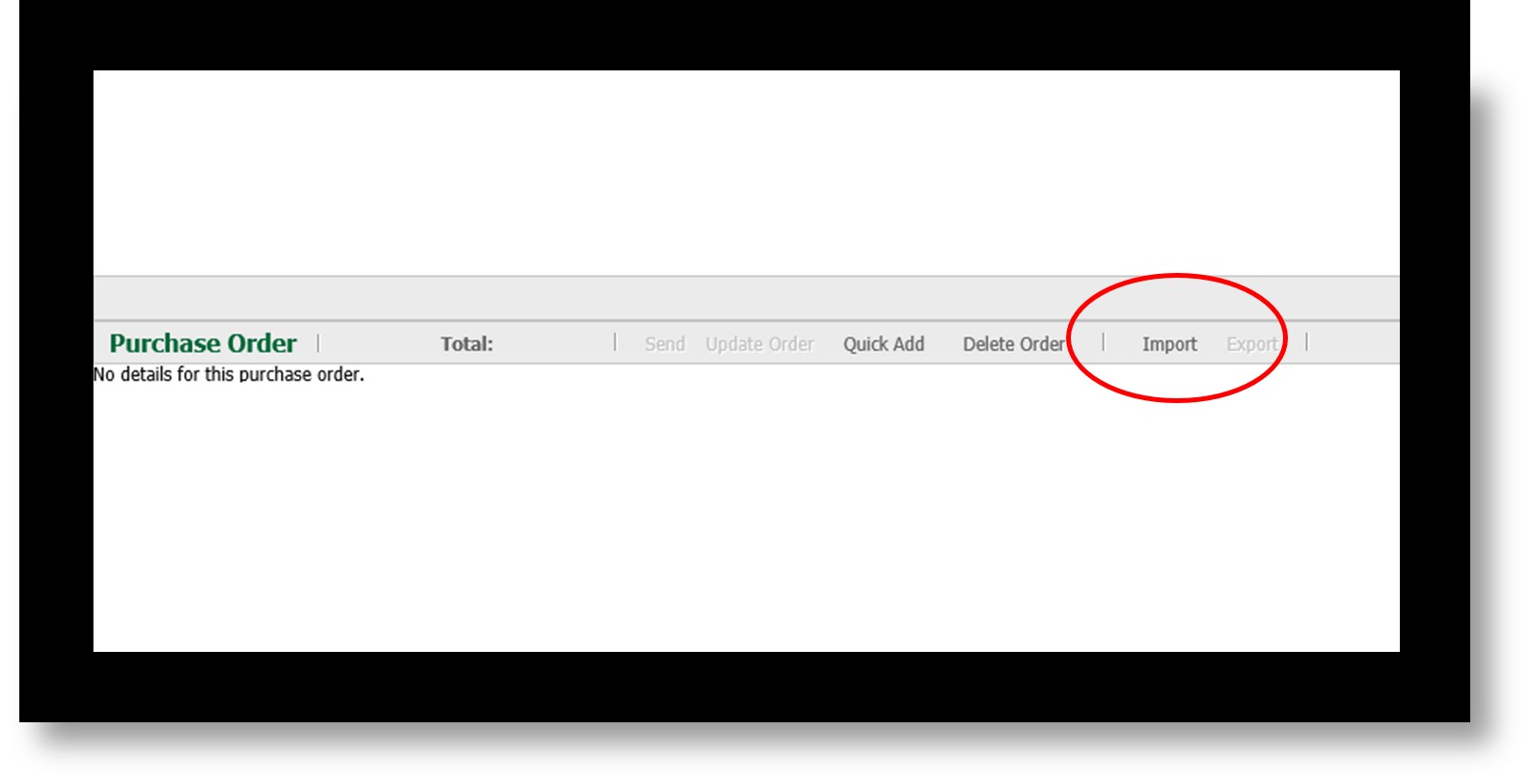
NOTE: If the Purchase Order section is not visible, on the top left of the screen, click the Change To Split-Screen Input Mode icon.
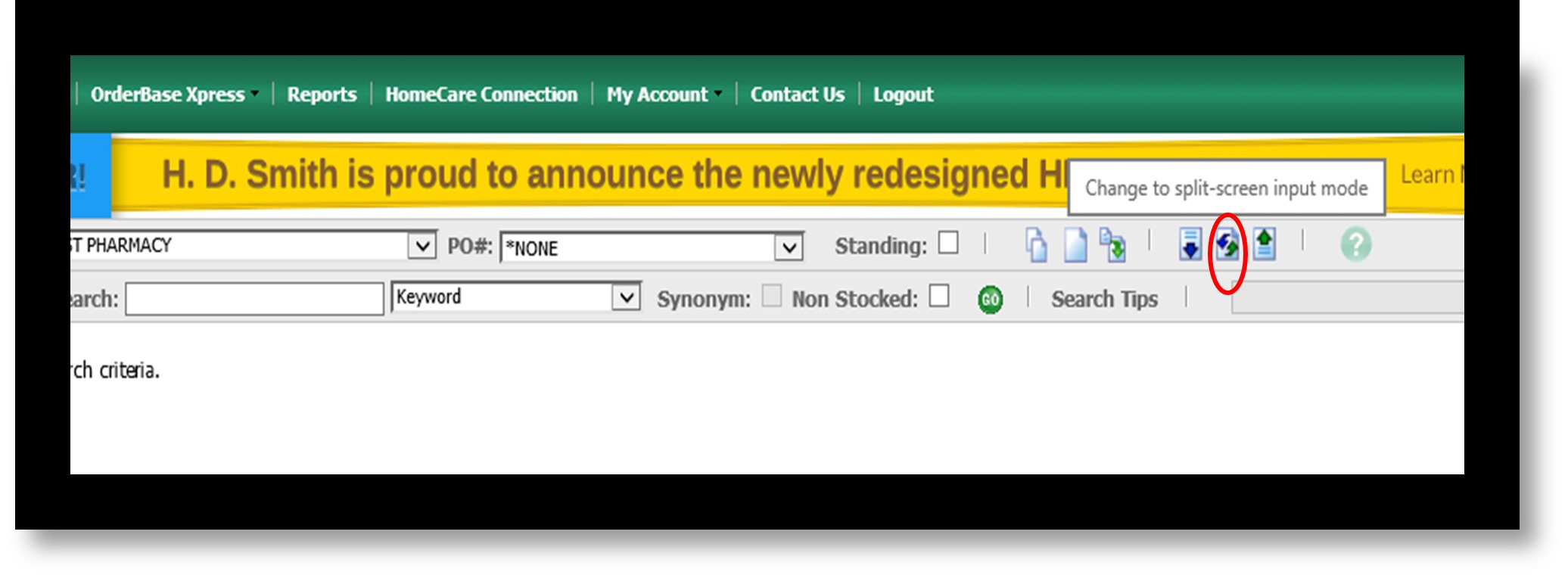
5. In the Select File field, click the Browse button.
6. Select the file you downloaded from PharmSaver.net.
7. From the Import Type drop-down, select EDI850.
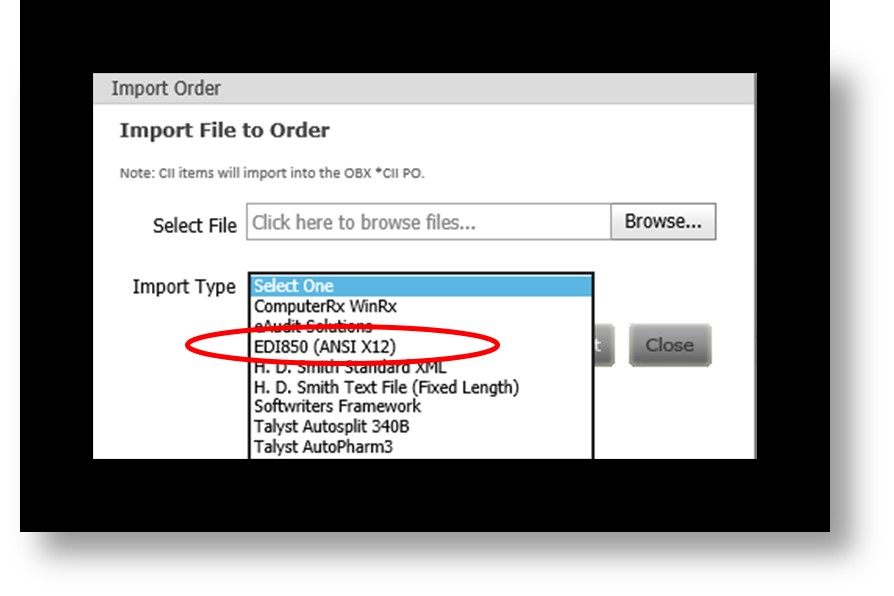
8. Click the Import button.
How to Use Cart Genie?
1. Inside your Cart, some Orders that do not meet the minimum requirement will be highlighted in red
2. Click the Red Hyperlink and it will bring you to the Cart Genie Page

3. At the far left of your screen will be a help box, that will show how much more is required to meet the minimum
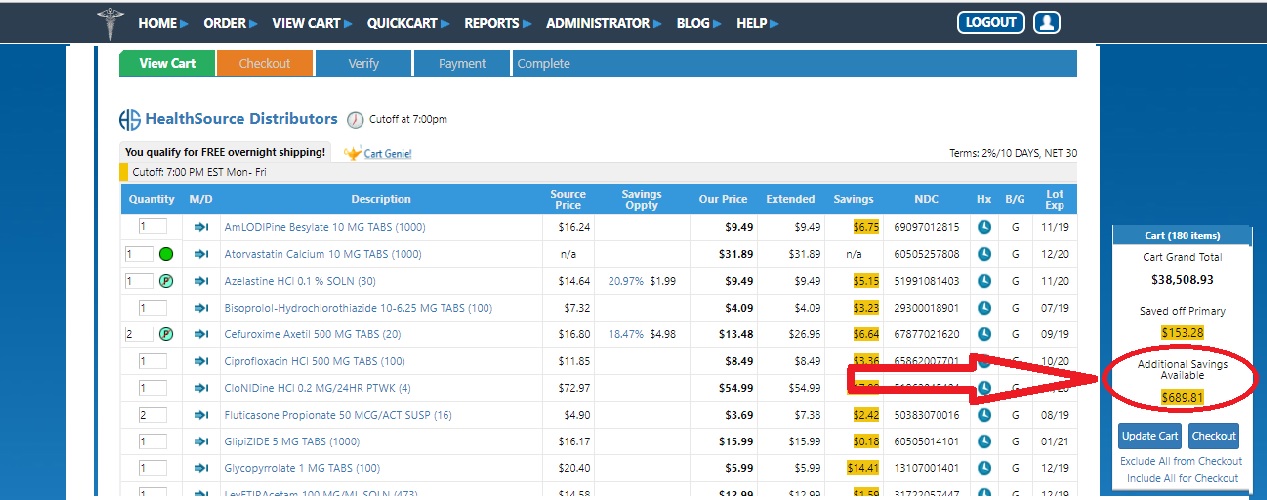
4. The Cart Genie Page has a few applications to help bring your cart to the minimum requirement,
4a. "Today's Deals" will show a list of daily savings, and allow you to the amount of each Unit you desire.

3b."Move to" Is a table that takes orders from other tables, a good tool to use when you want to simplify your order
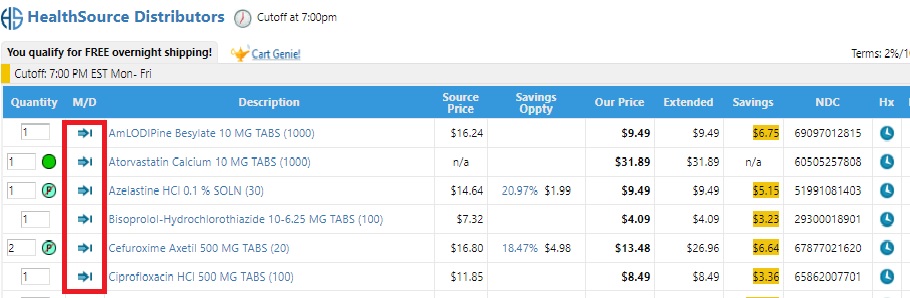
3c. New Package Size allows you to take advantage of quantity based saving opportunities
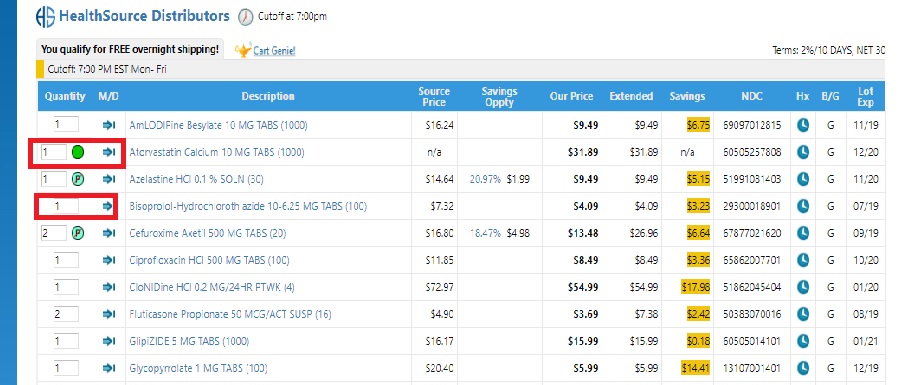
4. When the requirement is met Use the "Back to Cart" Button located at the the bottom of the page, to take you back to your View Cart screen