Saving time and money is at the heart of what PharmSaver does best. When it's time to turn your purchasing data into insights, the PharmSaver Report Viewer is your ultimate tool - whether you're tracking your annual savings, checking credit status or a myriad of other tasks.
How to Access the Report Viewer
Getting started is simple:
1. Log in as a pharmacy user.
2. Click on the "REPORTS" link in the navigation bar at the top of your screen.
3. Alternatively, head to the **Activity Center** and click on "Reports".
Navigating the Report Selection Page
Once you're on the Report Selection Page, you'll find the following key sections:
Report Category
On the left-hand side, you'll see: My Reports: Create and manage a custom list of your favorite reports in your preferred order. (1) Simply click the "Manage My Reports" link to edit your list.
Frequent Reports: Automatically maintained, this category displays reports you use most often, along with the number of times each one was run.
Report List
(2) Here you'll find all reports within a selected category. When you hover over a report name, a summary and a sample image (if available) appear on the right-hand side. Click the report name to run it.
Find Feature
(3) Do you know the name of a report but can't locate it in a category? Use the "Find" tool by entering the report name and click "Find" to access it quickly, no matter what category.
Your Report
Once you click on the report name to select your desired report, you'll either see the report displayed immediately or be prompted to provide specific parameters before generating the report. Common parameters include start and end dates, as well as the wholesaler name. After entering the required information, click "Run Report," and your report will be generated and displayed.
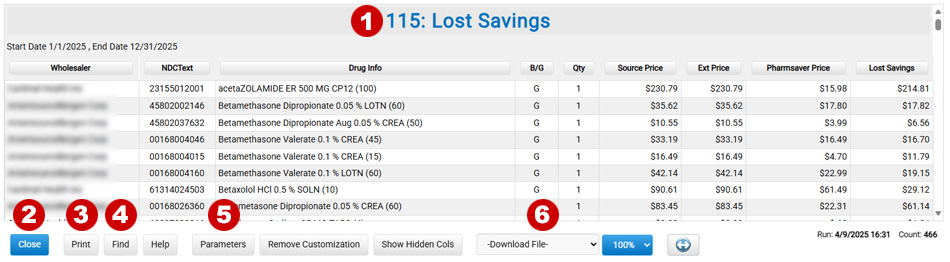
The example above illustrates a basic Lost Savings report, one of the standard PharmSaver reports available to all pharmacies. It highlights items ordered from your primary wholesaler and demonstrates the potential savings you could have achieved by choosing a PharmSaver wholesaler instead.
Let's take a look at some Report Viewer options.
(1) Report Title. Verify to make sure you are running the correct report.
(2) Close Button: Click this button to return to the list of available report.
(3) Print Button: Use this button to send your report to a printer. Alternatively, many users can select the "Save as PDF" option from the printer menu to save the report in Adobe PDF format. After printing, click the Close button or the "X" to exit the report preview.
(4) Find Button: This button allows you to filter data within your report. After clicking "Find," a search field will appear where you can enter a keyword, such as "Omeprazole" or any other text present in the report. The report will then display only the rows containing the keyword. To see the full report, click "Clear Find."
(5) Parameters Button: Use this button to adjust the parameters for your report without needing to close it or return to the list of available reports. This allows you to seamlessly update settings and rerun the report with new inputs.
(6) Download File Drop Down: The Download drop-down list (when available) offers an easy way to export the data from your report into various formats, making it compatible with other systems and software. Available formats include:
- CSV (Comma Separated Values): Ideal for importing data into spreadsheets, databases, or analysis tools that support text-based formats.
- XLSX (Microsoft Excel): Perfect for working with structured data within Excel, enabling further analysis, calculations, and formatting.
- HTML (Web Page Format): Useful for publishing reports on websites or for easy sharing in browser-friendly formats.
- JSON (JavaScript Object Notation): Designed for data exchange between systems or integrating the report data into web applications or APIs.
- XML (eXtensible Markup Language): A versatile format suitable for transferring structured data between different systems and applications.
The CSV, XLSX, and HTML formats export what is displayed on the screen, preserving the visible data and layout. In contrast, the JSON and XML formats provide the raw data used to build the report, including hidden data, without any formatting.
In Summary
Whew! That was a lot to take in, but we think you'll agree - the Report Viewer is a game-changer. At its core, the Report Viewer converts raw data into actionable information and does so in an easy and straightforward manner. Explore features like the "Find" search, adjustable parameters, and multiple export formats and don't hesitate to share your feedback. We're always looking for ways to make PharmSaver even better for you!